準備之軟體
VirtualBox 3.0.10 r54097
載點 http://www.virtualbox.org/wiki/Downloads
ubuntu-9.10-desktop-i386.iso
載點 http://ftp.cse.yzu.edu.tw/pub/Linux/Ubuntu/ubuntu-cd/9.10/ubuntu-9.10-desktop-i386.iso
繼續閱讀
以VirtualBox架設ubuntu9.10桌面版本之安裝教學_Part2_安裝ubuntu
以VirtualBox架設ubuntu9.10桌面版本之安裝教學_Part3_安裝客端額外功能
以VirtualBox架設ubuntu9.10桌面版本之安裝教學_Part4_分享資料夾之設定
VirtualBox環境設定
2.「名稱」:輸入您想要給予的虛擬機器名稱
「作業系統類型」:以安裝ubuntu-9.10-desktop-i386為例
「Operation System」:選擇Linux
3.「基礎記憶體大小」※本範例設定為512MB
根據所建議的記憶體大小,為384MB最大為3584MB,您可以藉由拖曳或者直接輸入來調整所需之記憶體大小,如果電腦本身所安裝之記憶體不夠大您可以選擇256MB,之後還可視情況再度調整之

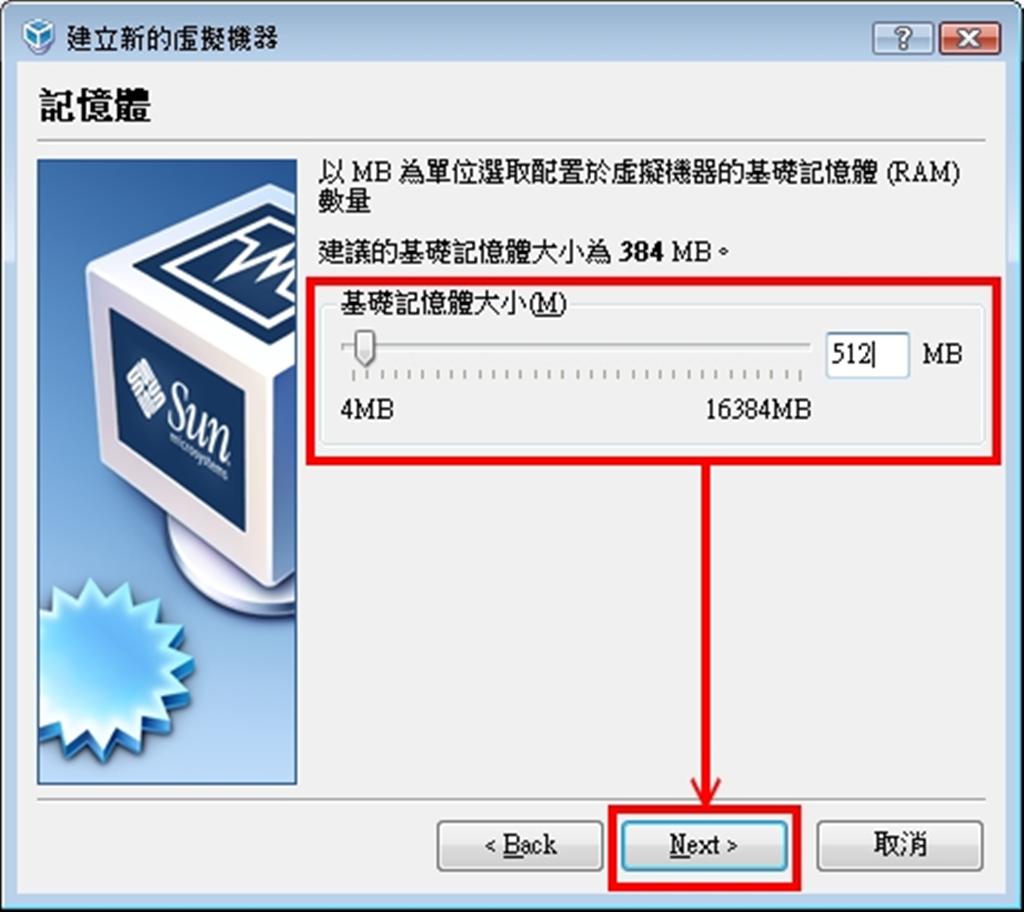
32位元作業系統可支援之記憶體大小
64位元作業系統可支援之記憶體大小
4.一開始尚未有虛擬硬碟,所以必須選擇「Create new hard disk」
6.「儲存類型」分為※本範例選擇Dynamically expanding storage
「Dynamically expanding storage」:動態擴充映像檔,檔案大小隨著檔案的增加才增加。
「Fixed-size storage」:固定大小映像檔,會預先佔用掉固定大小的硬碟空間,如果一開使您用不到這麼多空間的話,可能會造成閒置空間的浪費。
7.「Location」可以選擇映像檔所要存放的位子,如果您不希望放在預設的路徑,您可以自由選擇您所需要的路徑並給予它一個檔名
「Size」可依據所需要的映像檔大小作調整,建議至少為預設的8GB,至於多大你可以視情況調整
※如果您在上一步是選擇Dynamically expanding storage(動態擴充映像檔),ubuntu安裝完畢之後映像檔大小約只會用掉1GB以內的空間,如果是選擇Fixed-size storage(固定大小映像檔),則會使用直接使用硬碟8GB的空間
8.可以看到檔案所放的位置,接著點選「Finish」
※XP預設儲存至C:\Documents and Settings\您的使用者名稱\.VirtualBox\HardDisks
Vista預設儲存至C:\Users\您的使用者名稱\.VirtualBox
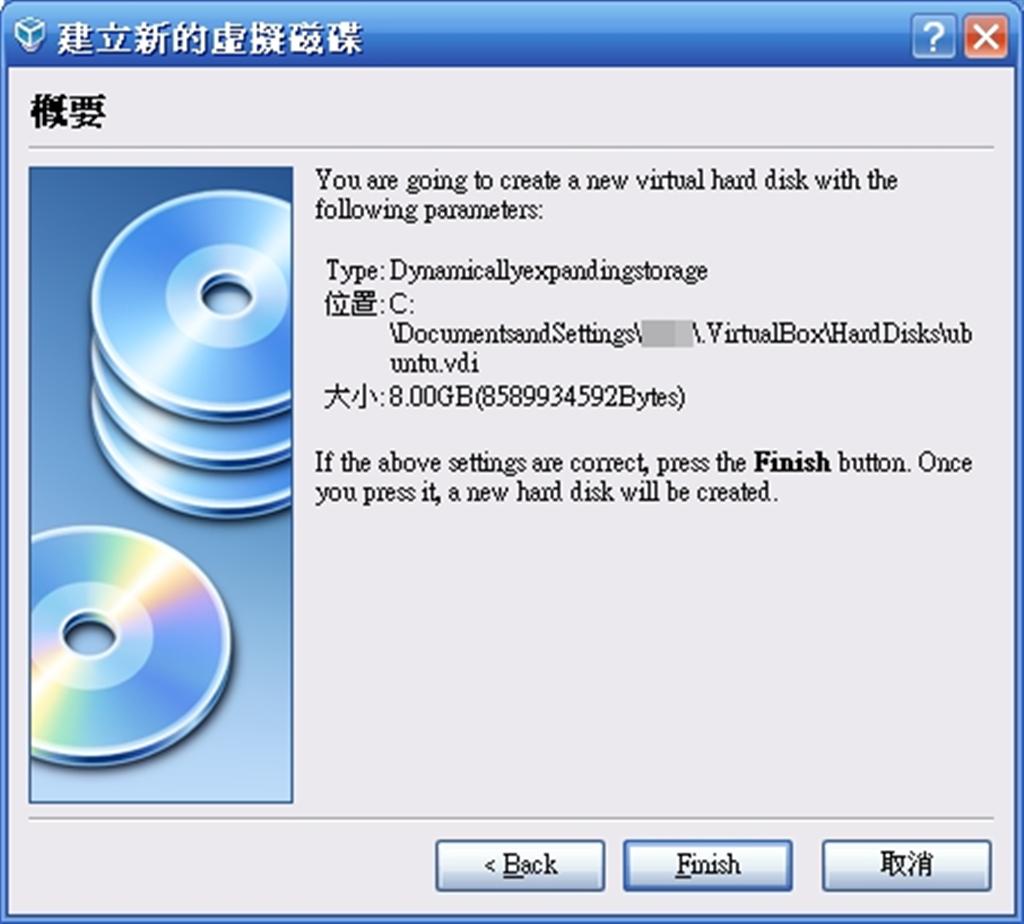 |
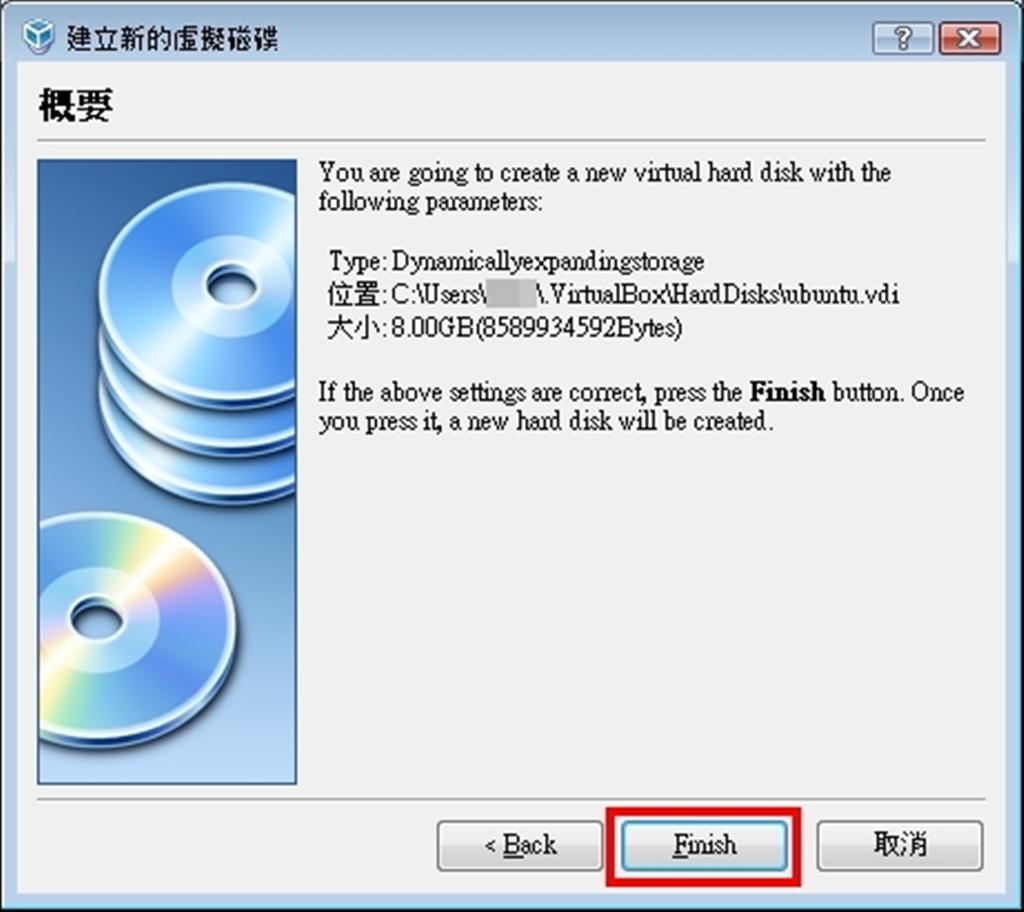 |
| Windows XP 預設所放之位置 | Windows Vista預設所放之位置 |
10.「設定值」→「一般」
可以讓您檢視您的設定是否有誤,如果您發現設定有誤都還可以在此畫面的各個選項修正之
10.1 「System」→「Motherboard」
「Base Memory」可讓您再修改記憶體大小
「Boot Order」可讓您調整開機順序,預設依序為軟碟→光碟→硬碟
「Extended Features 」的「Enable ACPI」和「Enable IO APIC」請務必勾選
10.1.2 切換至「Processor」的標籤
如果您的CPU為雙核心、4核心甚至更多,您可以自行調整要給虛擬機器多少個CPU來執行
「Enable PAE/NX」請一定要勾選
10.1.3 切換至「Acceleration」的標籤
其中「啟用VT-x/AMD-V」和「Enable Nested Paging」如果作業系統本身是64位元的(如Vista_64bit;Windows 7_64bit)建議都選,如果是32位元的作業系統是無法做選擇的


64位元作業系統
32位元作業系統
10.2「Display」→「Video」
由於本範例安裝的是桌面版本,需要調整繪圖記憶體大小,當您安裝其他如伺服器版本您可以忽略此頁面的設定 
10.3「硬碟」
在此使用系統預設的設定即可,如果您覺得之前切割的大小不是您所想要的,您可以點選紅色框框的部分自行調整
10.4「CD/DVD-ROM」→勾選「掛載光碟機」→點選「ISO映像檔」→點選「 」→選擇「加入」,點選您ubuntu所放的位置,點選「開啟舊檔」
到此設定已經告一段落
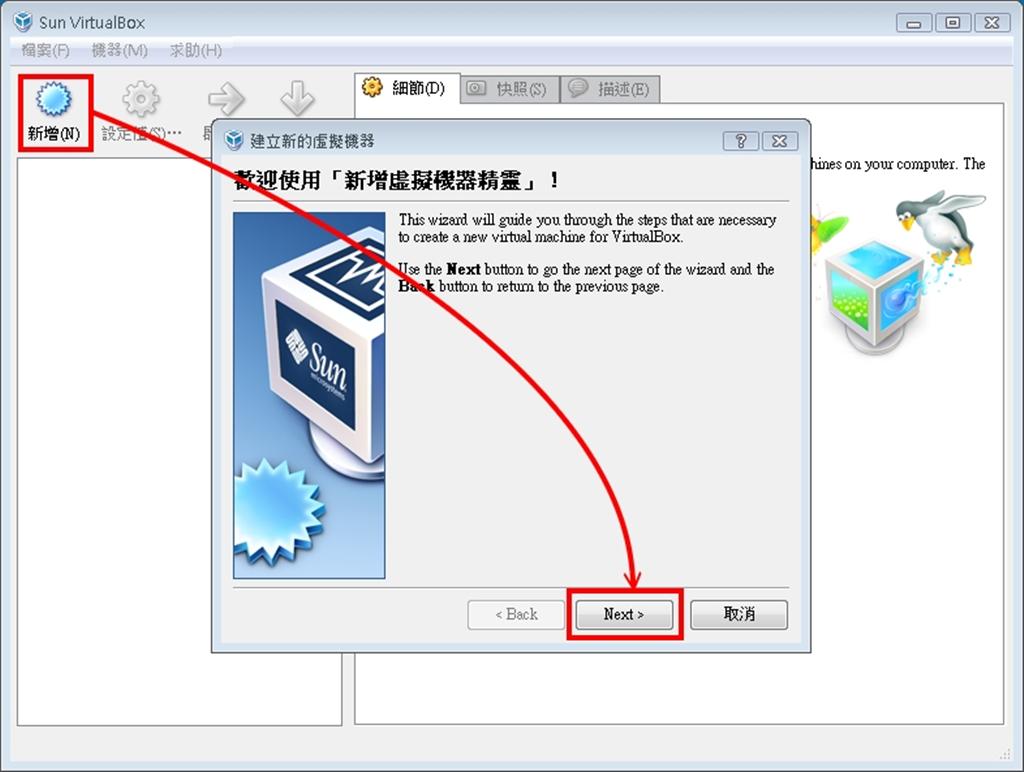
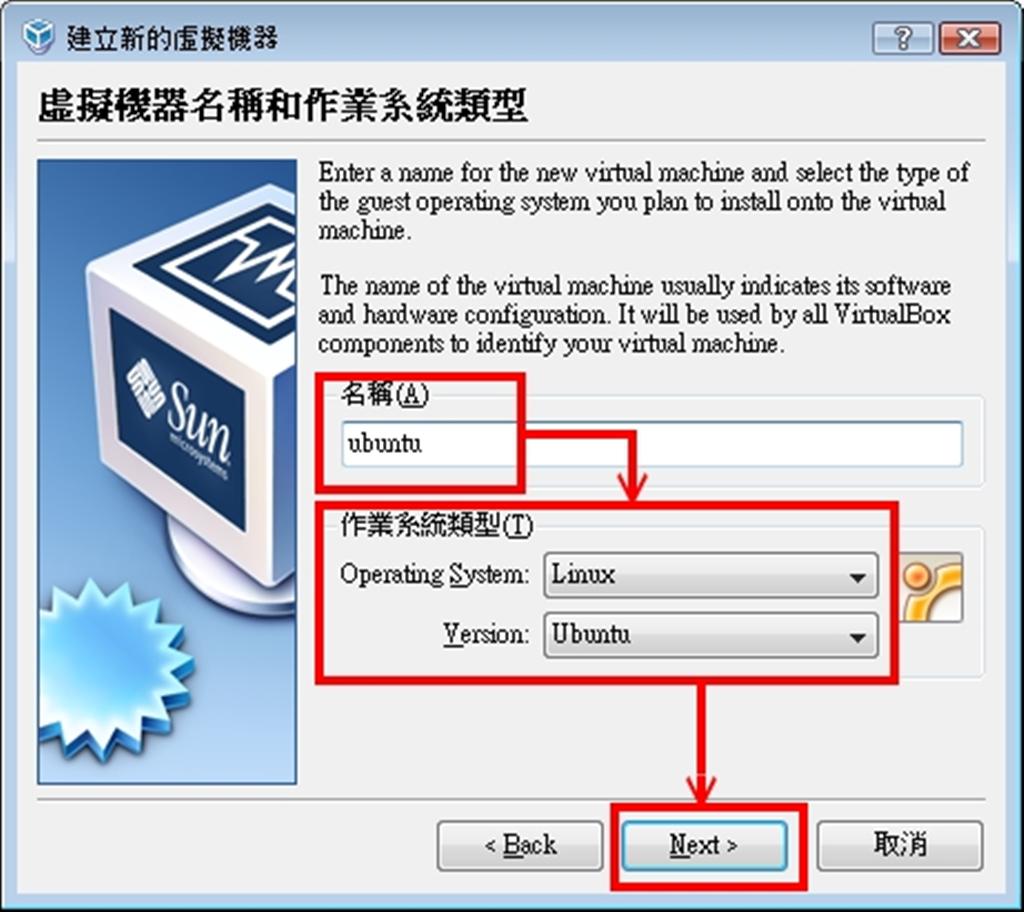
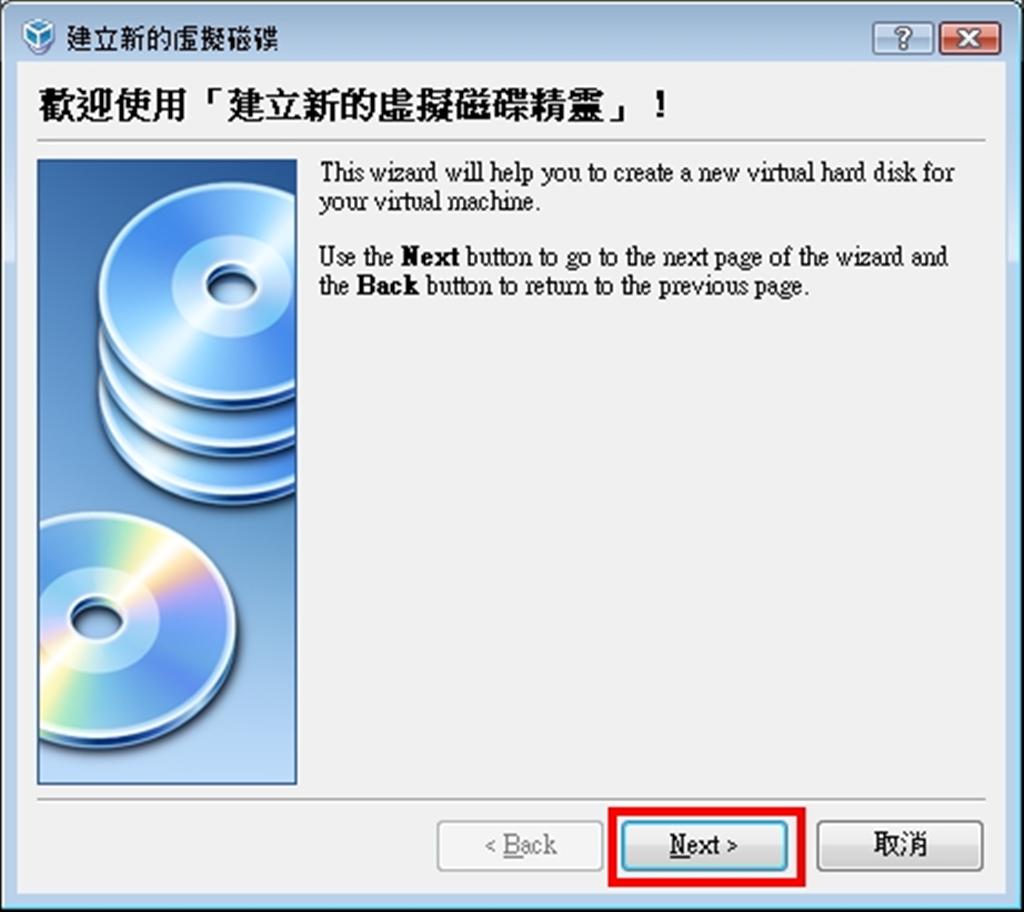
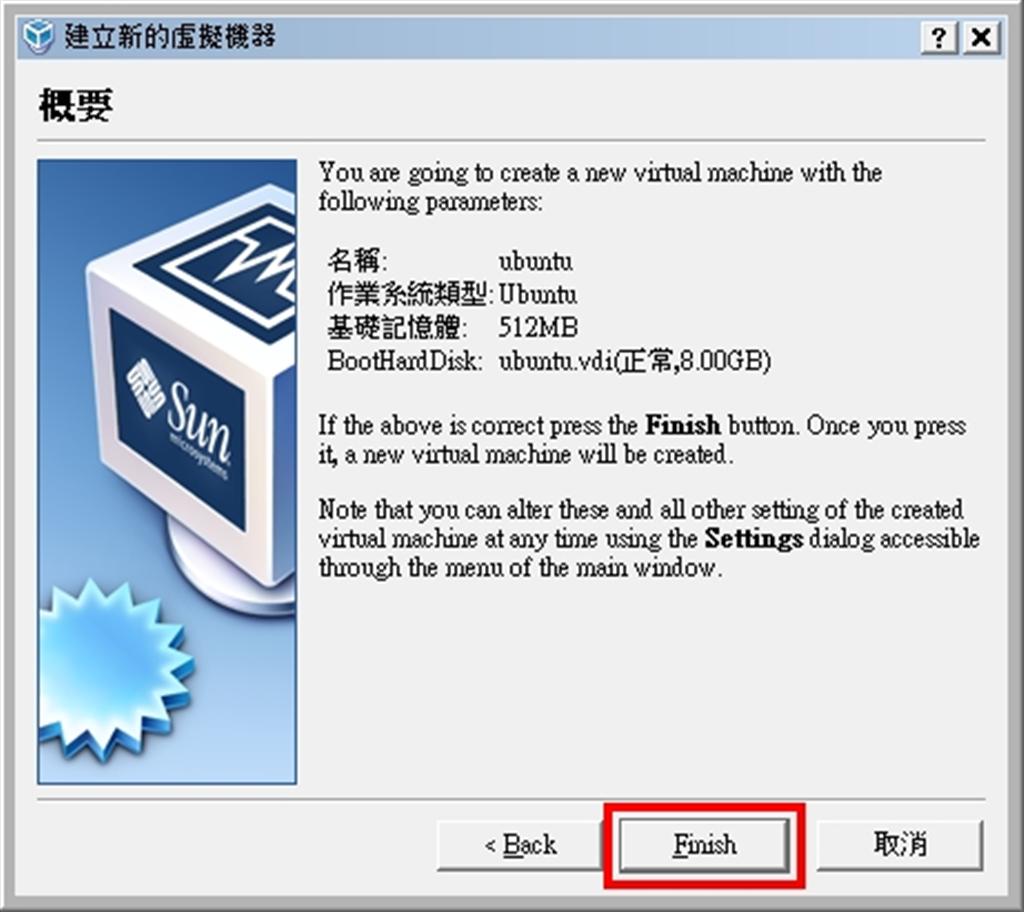
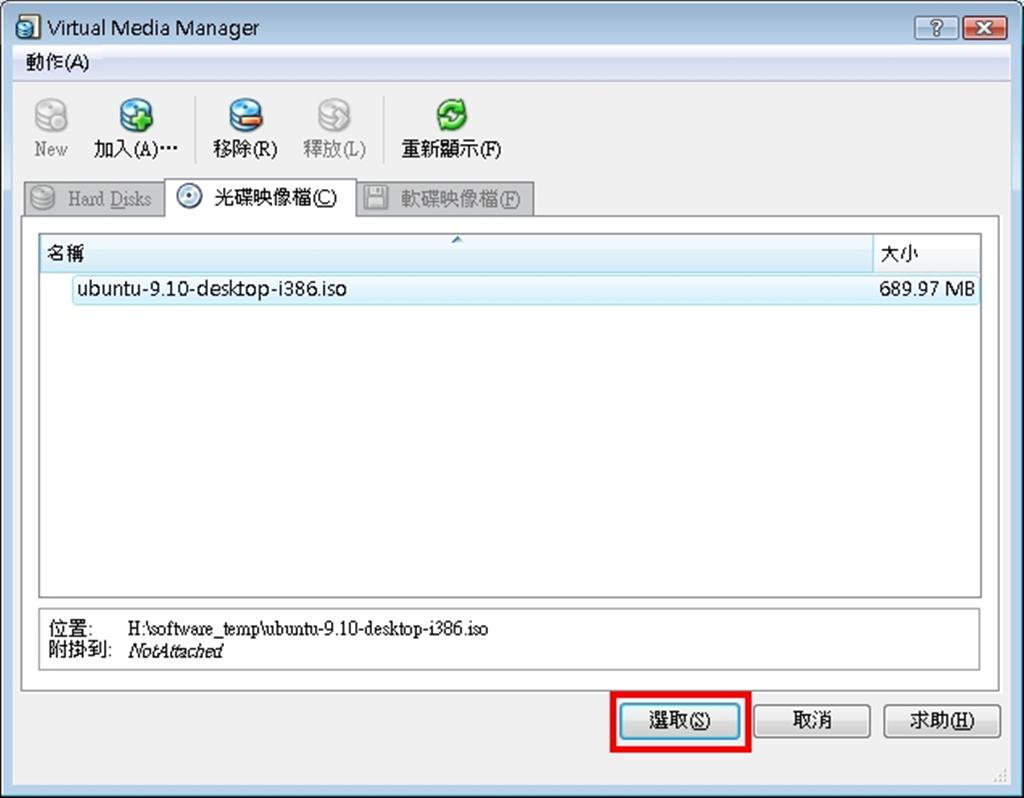
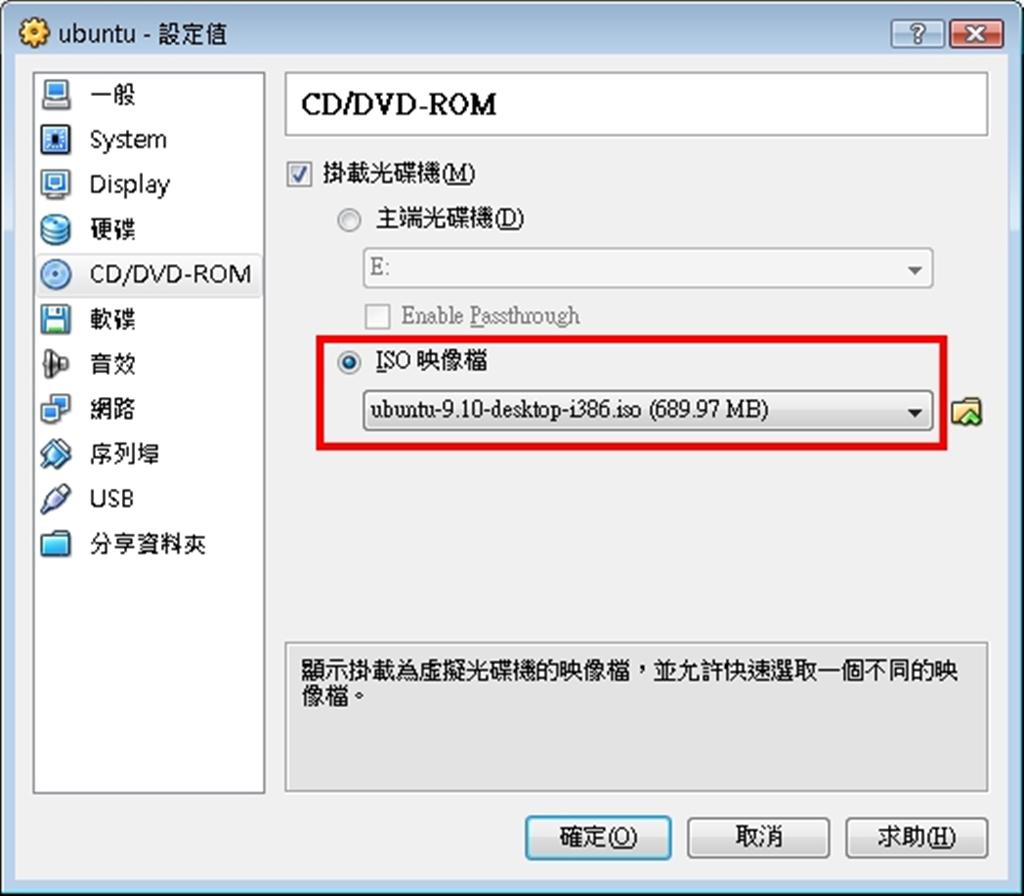
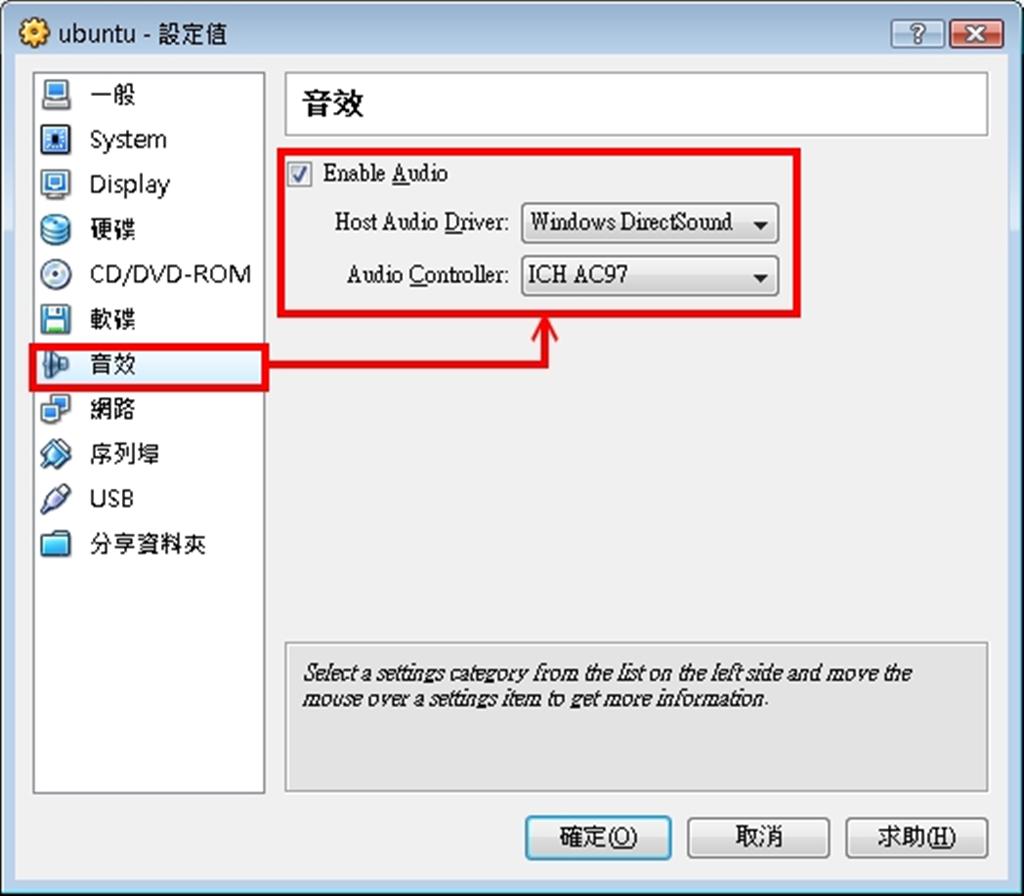
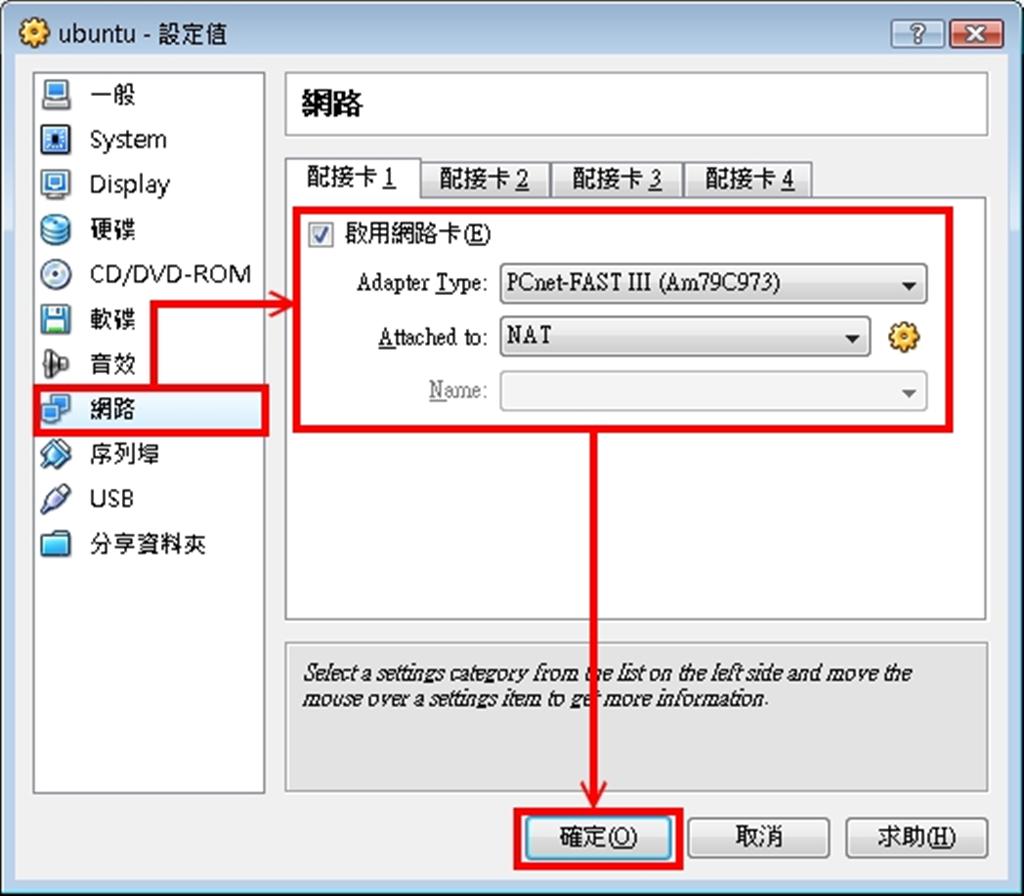


 留言列表
留言列表