繼續閱讀
以VirtualBox架設ubuntu9.10桌面版本之安裝教學_Part1_VirtualBox環境設定
以VirtualBox架設ubuntu9.10桌面版本之安裝教學_Part3_安裝客端額外功能
以VirtualBox架設ubuntu9.10桌面版本之安裝教學_Part4_分享資料夾之設定
安裝ubuntu
1.點選「啟動」,便會開始安裝ubuntu,此時會出現一個視窗提醒使用者,說明當滑鼠進入虛擬機器之後如果要返回視窗需要按鍵盤右方的Ctrl即可跳出,當您已經知道了之後可以選擇「不要再顯示此訊息」
8.選擇「消除並使用整個磁碟」(※如果您有其他的需求,請視您的需求來做選擇,在此便不多作說明)
9.輸入您的「名字」、「登入名稱」、「密碼」,並選擇「登入方式」※此範例選擇「需要我的密碼才能登入」
9.1如果您設定的密碼少於八個字元,會出現一個提示視窗,您可以選擇「選擇另一個密碼」或「繼續」
※建議您輸入一個至少八個字元的密碼
10.此畫面可以讓您再檢查看看有沒有設定錯誤,如果都沒問題就選擇「安裝」
13.1由於畫面13可能會很快的就跳過,如果您沒能在那個畫面選擇卸載光碟,您也可以參考以下的步驟,「裝置」→「卸載光碟」→再按鍵盤左上角的「Esc」
全站熱搜
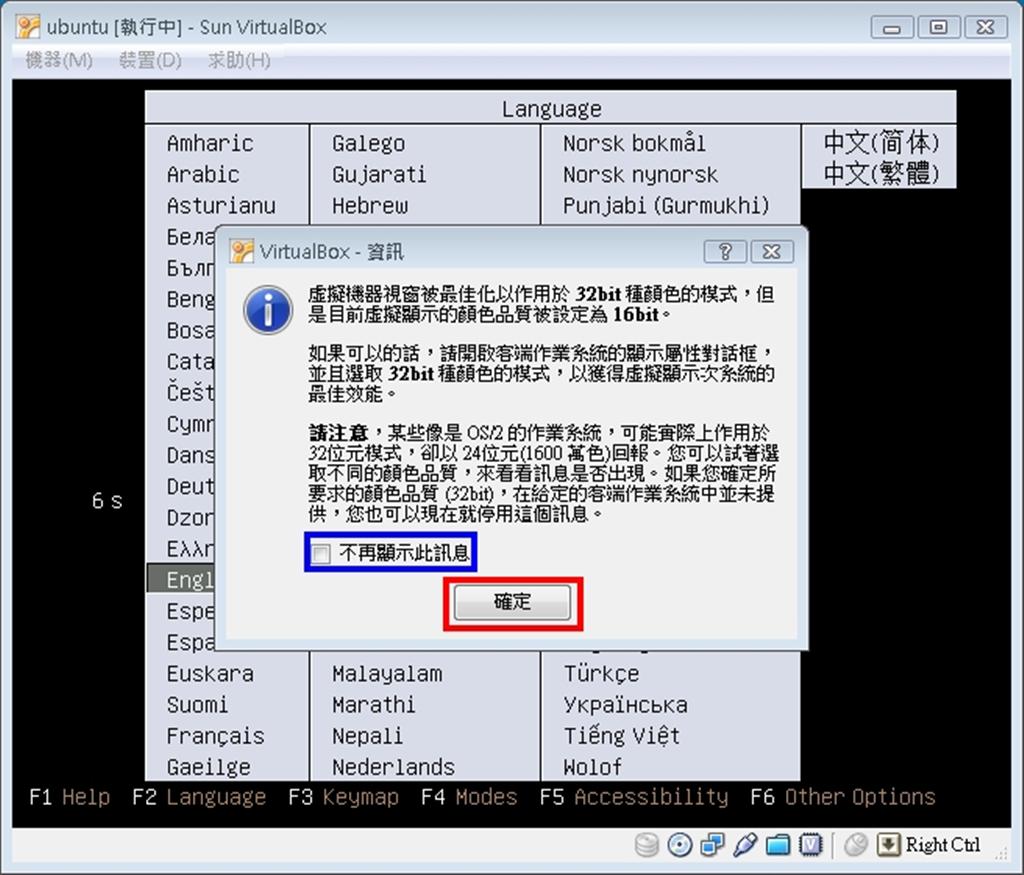
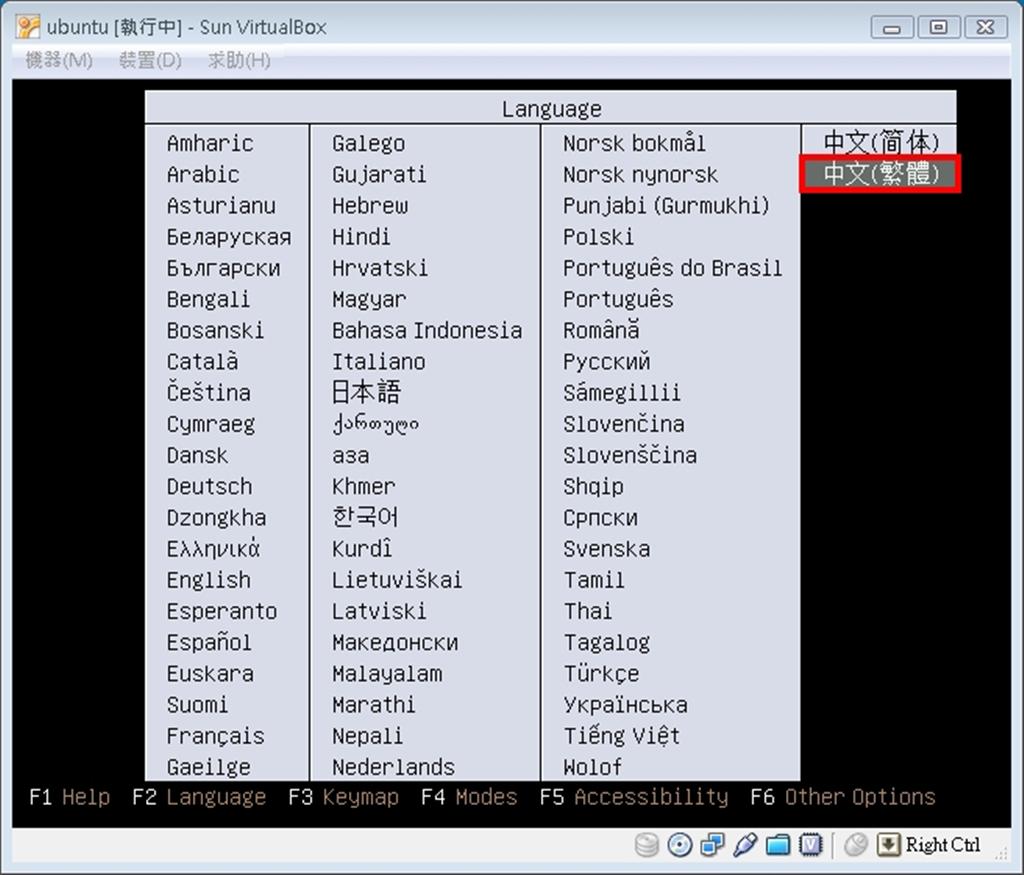
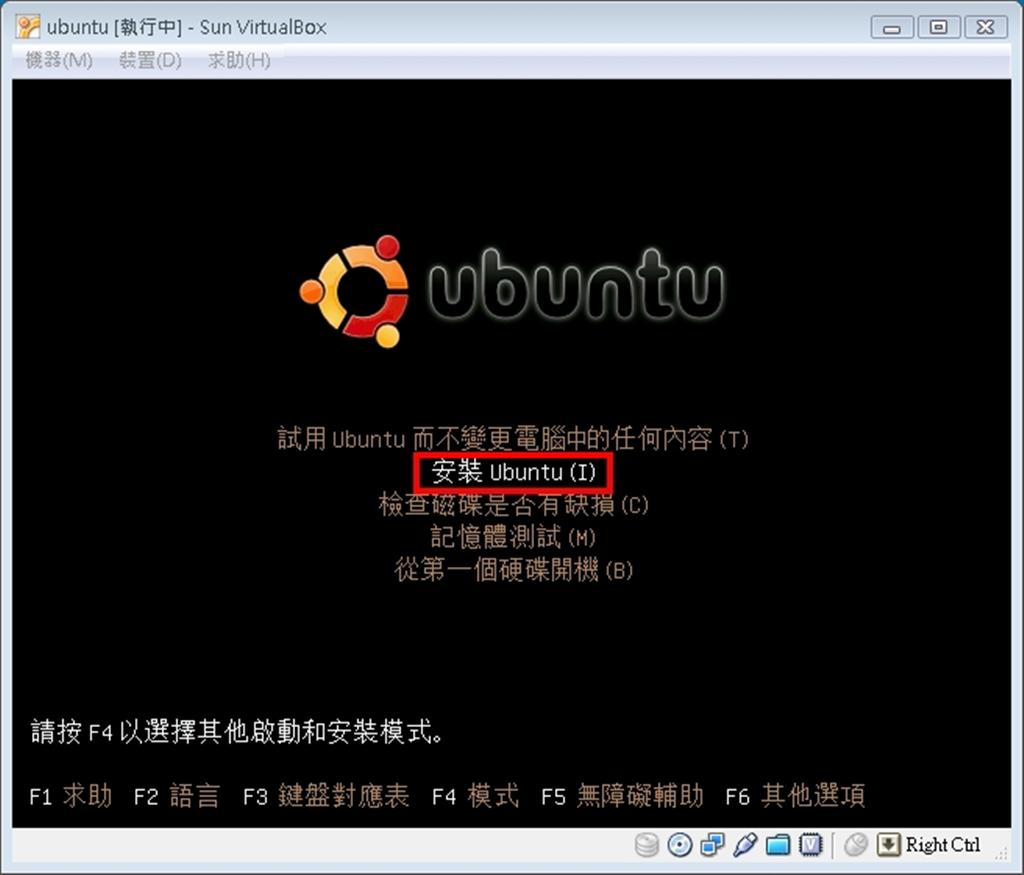

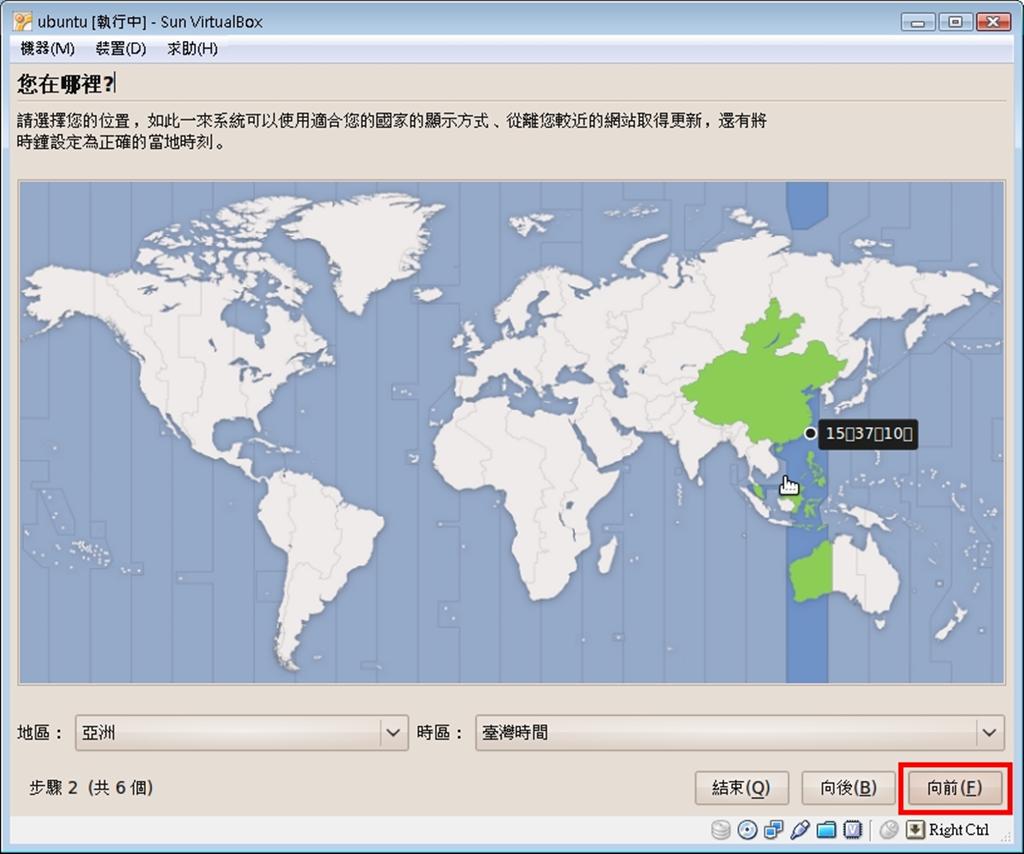


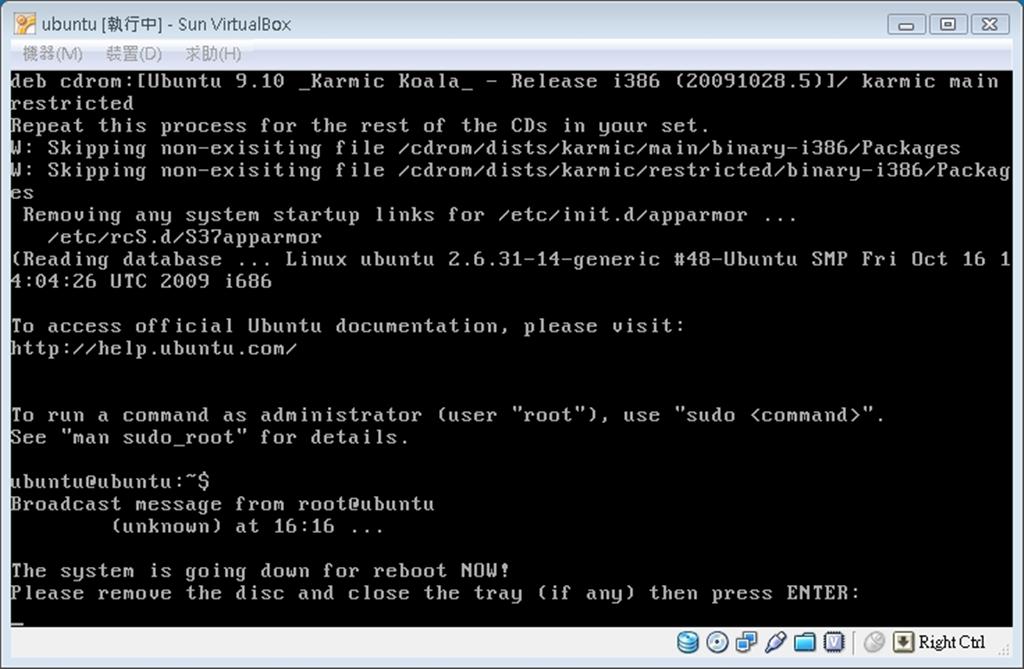
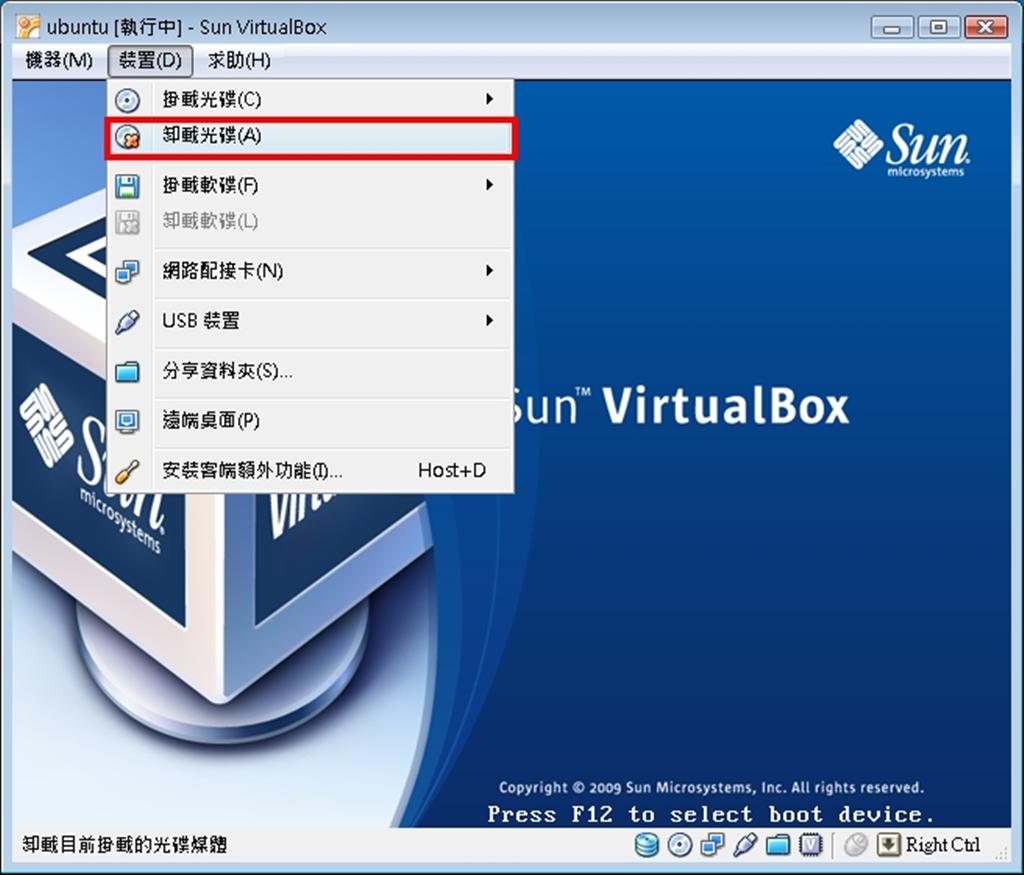
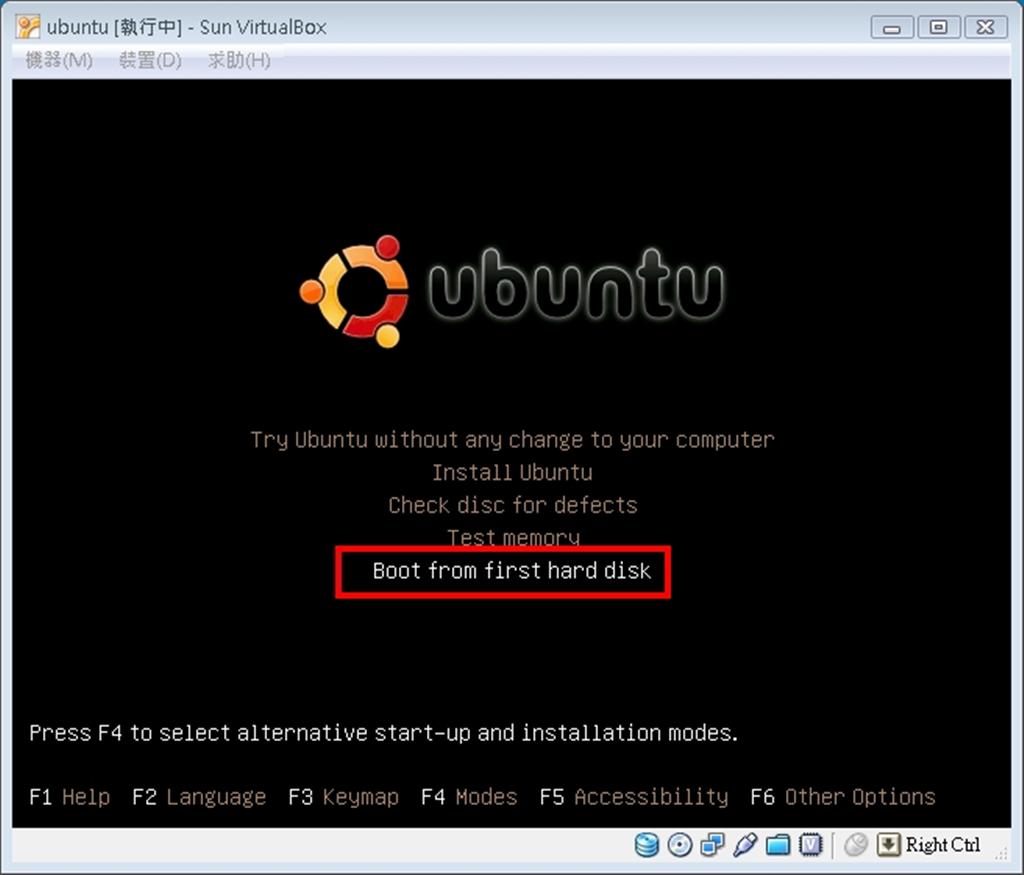
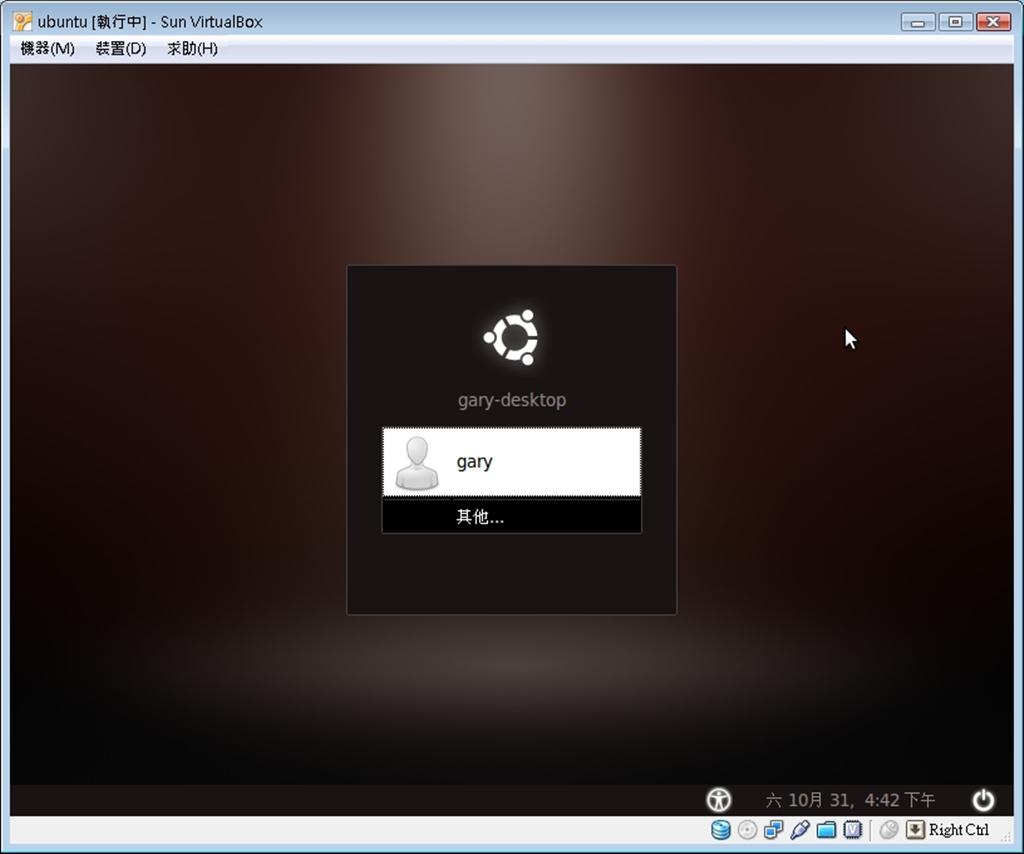


 留言列表
留言列表