繼續閱讀
以VirtualBox架設ubuntu9.10桌面版本之安裝教學_Part1_VirtualBox環境設定
以VirtualBox架設ubuntu9.10桌面版本之安裝教學_Part2_安裝ubuntu
以VirtualBox架設ubuntu9.10桌面版本之安裝教學_Part3_安裝客端額外功能
Windows環境設定
請您先在Windows裡面設定一個要和ubuntu分享的資料夾
VirtualBox環境設定
1.選擇ubuntu的圖示→點選「設定值」→「分享資料夾」→點選右邊的圖示
2.選擇下拉式按鈕→「Other」→找到您剛剛所設定好之分享資料夾所在的地方→再點選「確定」
3.由於我們一開始設定的時候檔名有中文,然後它會在建立Folder Name的時候把檔名一併給複製下去,在此我們把「Folder Name」的名稱修改為全部都是英文→「確定」
至於要不要勾選「Read-only」您可以自行決定,如果勾選的話就是,ubuntu只能讀取windows所分享的資料不能把資料放進去


建議不要有中文
正確
Ubuntu環境設定
1.在桌面上按滑鼠右鍵→「建立資料夾」→並把資料夾名稱命名為share(名子可自取,建議都是英文)
3.在終端機先輸入「sudo_mount_-t_vboxsf VBOX」(_表示一個空格,按空白鍵產生),再把桌面上的share資料夾拖曳進來(雖然說這樣的做法不是說很正確,不過既然是在圖形化的介面下操作,當然就要來體驗圖形化界面的功能嘍)
4. 接著再把'/home/gary/桌面/share'前後的「'」拿掉,並在VBOX /home之間加一個空格(按空白鍵一下),正確的指令應該是這樣(sudo_mount_-t_vboxsf_VBOX_/home/gary/桌面/share)_表示一個空格,輸入完畢之後按下鍵盤上的Enter,再輸入您的管理者密碼
※其實您也可以不用把資料夾建立在桌面上,也可以建立在其他地方,當建立在其他地方你也可以使用此拖曳的方式來減少輸入錯誤的機會,最好的方式是不要建立在桌面上,因為假設當您在沒有圖形化介面只能使用指令的方式輸入的時候,中文的字可能會打不出來
5. 如此一來即設定完畢,就可看到windows所分享的資料了
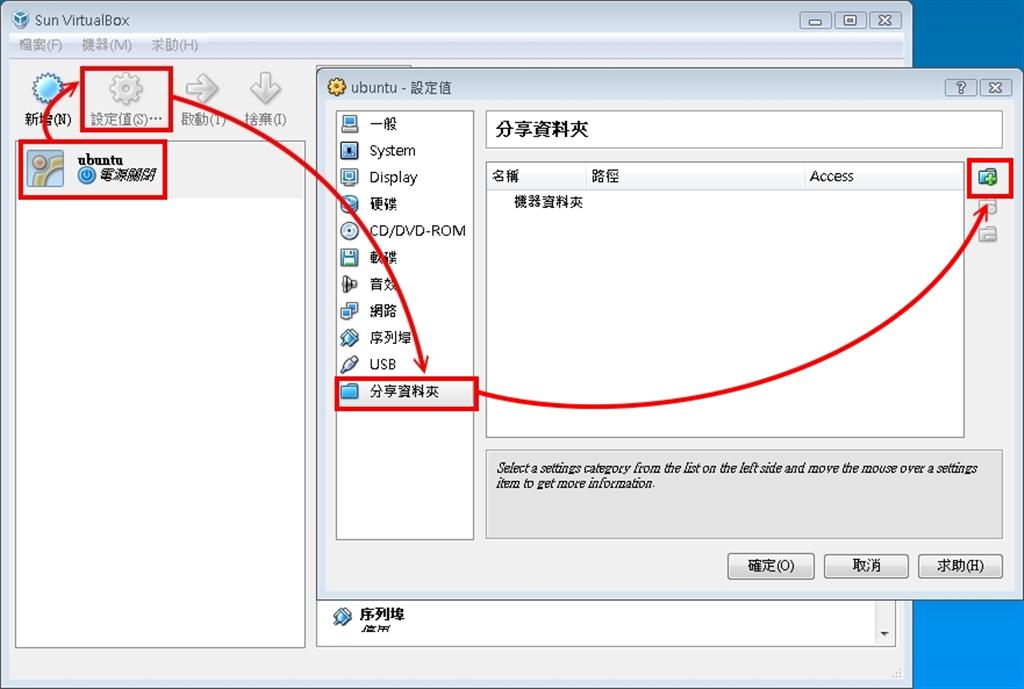
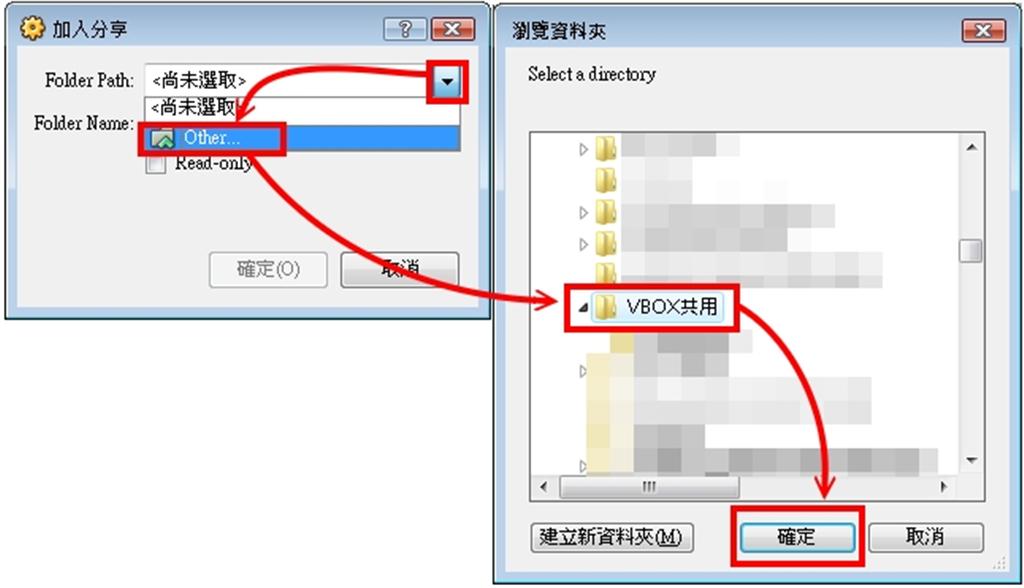
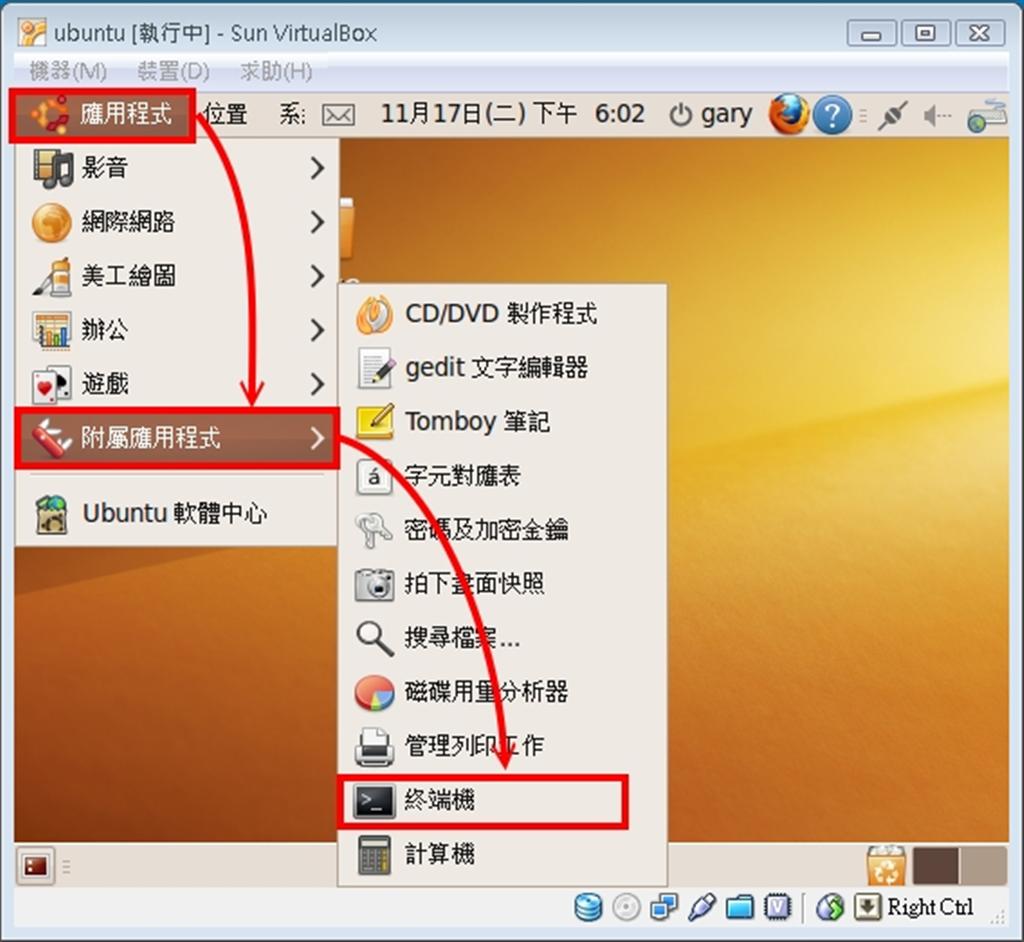


 留言列表
留言列表